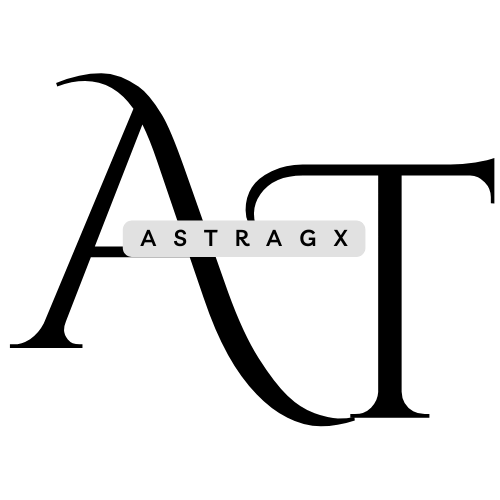Blog
How Can I Reset a Samsung Tablet? A Comprehensive Guide
Resetting a Samsung tablet can help resolve performance issues, software glitches, or prepare the device for a new user. This comprehensive guide will help you answer the question: “How can I reset a Samsung tablet?”, including various reset methods, ensuring you choose the best one for your situation.
Understanding Reset Options on Samsung Tablets
Before diving into the reset process, it’s important to understand the different reset types available:
- Soft Reset: A simple restart of the device to fix minor issues.
- Factory Reset: Restores the tablet to its original settings, erasing all user data.
- Hard Reset: Performed via recovery mode, often used when the device is unresponsive.
- Account Reset: Logging out or resetting specific accounts linked to the device.
Let’s explore these reset methods step by step.
How to Perform a Soft Reset on a Samsung Tablet

A soft reset is the easiest way to fix minor glitches like freezing or lagging. Follow these steps:
- Locate the Power Button: Find the power button on the side or top of your tablet.
- Press and Hold: Hold the power button for about 10 seconds.
- Wait for the Restart: Your tablet will power off and restart automatically.
When to Use a Soft Reset
- The screen is frozen.
- The device is lagging.
- Apps are not responding properly.
Soft resetting does not delete your data or settings.
Factory Reset: Restoring Your Tablet to Default Settings
A factory reset wipes all data and restores the tablet to its original state. This method is ideal when preparing the device for resale or troubleshooting persistent issues.
Steps to Factory Reset a Samsung Tablet
- Back Up Your Data: Use Samsung Cloud or an external storage device to save important files.
- Go to Settings > Accounts and Backup > Backup and Restore.
- Navigate to Factory Reset Settings:
- Open Settings.
- Tap General Management.
- Select Reset > Factory Data Reset.
- Review and Confirm:
- Read the list of data that will be erased.
- Tap Reset and then Delete All.
- Enter Credentials: Input your Samsung account password if prompted.
- Wait for the Process: The tablet will reboot and restore to factory settings.
When to Use a Factory Reset
- You’re selling or giving away your tablet.
- Persistent software issues that cannot be resolved with a soft reset.
- You’ve forgotten your screen lock pattern or PIN (additional steps required).
Hard Reset: Resetting via Recovery Mode
A hard reset is useful when the device is unresponsive or you can’t access the settings menu.
Steps to Perform a Hard Reset
- Power Off the Tablet: Hold the power button until the device shuts down completely.
- Enter Recovery Mode:
- Press and hold the Volume Up and Power buttons simultaneously.
- Release them when the Samsung logo appears.
- Navigate Recovery Options:
- Use the volume buttons to scroll through options.
- Highlight Wipe Data/Factory Reset and press the Power button to select.
- Confirm the Reset:
- Choose Yes to confirm.
- Reboot System:
- After the reset completes, select Reboot System Now.
Precautions
- Ensure your tablet has at least 50% battery.
- Back up data if possible before performing this reset.
Account Reset: Managing Linked Accounts
Sometimes, you might only need to reset specific accounts on the tablet, such as your Samsung or Google account.
Removing Accounts
- Go to Settings:
- Navigate to Accounts and Backup > Manage Accounts.
- Select the Account:
- Tap the account you want to remove.
- Choose Remove Account and confirm.
- Reboot Your Tablet:
- Restart your device to finalize changes.
This method is useful for troubleshooting account-related issues or transferring ownership without erasing all data.
Troubleshooting Common Reset Issues
Forgot Google Account Credentials
If your tablet is protected by FRP (Factory Reset Protection), you’ll need to log in with the Google account previously linked to the device. Contact Google Support if you’ve forgotten your credentials.
Tablet Stuck During Reset
- Perform a hard reset via recovery mode.
- Ensure the device has sufficient battery before starting the reset process.
Reset Does Not Resolve Issues
- Update your tablet’s software by going to Settings > Software Update.
- Contact Samsung Support for further assistance.
Final Thoughts: How Can I Reset a Samsung Tablet?
Resetting your Samsung tablet is a straightforward process that can resolve various issues and improve device performance. Whether you opt for a soft reset, factory reset, or hard reset, always back up your data to avoid losing important files. Follow the steps outlined above, and you’ll have your Samsung tablet running smoothly in no time.
Frequently Asked Questions
Q: Will a factory reset remove all my apps?
A: Yes, a factory reset deletes all apps, user data, and settings, restoring the device to its original state.
Q: Can I reset my tablet without a password?
A: A hard reset via recovery mode allows you to reset without a password, but you’ll need your Google account credentials to bypass FRP.
Q: How often should I reset my tablet?
A: Only reset when necessary, such as for troubleshooting or transferring ownership.
By following this guide, you can confidently reset your Samsung tablet and enjoy a seamless user experience.